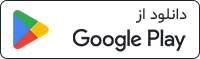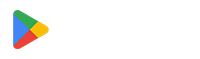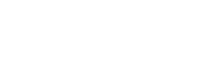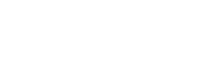فعالسازی گانت:
|
نکته گانت چارت فقط در پروژه پیشرفته و برای مدیران پروژه پیشرفته فعال میشود. |
۱-وارد تنظیمات پروژه و سپس تنظیمات پروژه پیشرفته شوید.
۲- دکمه ماژولها را کلیک نمایید.
۳- گزینه گانت چارت را فعال نمایید.
و پیام نمایش داده شده را تایید کنید.
۴- پس از فعالسازی گانت چارت، تب گانت پروژه در پروژه مربوطه نمایش داده میشود.
محدوده زمانی گانت
این محدوده زمانی از تاریخ ابتدای اولین وظیفه فاز تا تاریخ پایان آخرین وظیفه فاز خواهد بود.
فاز:
ایجاد فاز:
پس از فعال سازی گانت ، میتوانید پروژه خود را به بخشها و مراحل مختلف تقسیم نموده و برای آنها فاز پروژه ایجاد نمایید.
۱- ابتدا روی دکمه سه نقطه (کنار عنوان وظیفه) کلیک نمایید.
۲- روی دکمه ایجاد فاز جدید کلیک نمایید.
۳- برای فاز یک عنوان ثبت نموده و در بخش "نمایش این فاز بعد از" مشخص کنید این فاز با چه ترتیبی نمایش داده شود.
ویرایش فاز(ویرایش نام ، جابجایی فاز) :
۱- موس را روی نام فاز قرار دهید و روی آیکون ویرایش (سمت راست نام فاز) کلیک نمایید.
۲- در این پنجره میتوانید عنوان فاز را ویرایش کرده و یا از بخش "نمایش این فاز بعد از" مشخص کنید این فاز با چه ترتیبی و پس از چه فازی نمایش داده شود.
حذف فاز:
۱- در بخش ویرایش فاز بر روی دکمه حذف کلیک کنید.
نمایش فاز در نمودار گانت
|
نکته محدوده زمانی فاز محدوده از تاریخ ابتدای اولین وظیفه فاز تا تاریخ پایان آخرین وظیفه فاز خواهد بود. |
رفتن به ابتدای زمان یک فاز یا وظیفه:
موس را روی عنوان یک فاز و یا وظیفه قرار دهید و روی دکمه فلش کلیک نمایید. در اینصورت زمان نمایش داده شده روی گانت به ابتدای فاز یا وظیفه مربوطه در نمودار گانت منتقل خواهد شد.
تغییر زمان شروع و پایان فاز در نموارد گانت:
در نمودار گانت موس را روی محدوده زمانی فاز مورد نظر قرار داده و آنرا در زمان جلو یا عقب ببرید.
|
نکته توجه داشته باشید که با تغییر محدوده زمانی فاز، محدوده زمانی وظایف آن فاز نیز تغییر خواهد کرد. بطور مثال اگر محدوده زمانی فاز را به اندازه ۳ روز به عقب ببرید، تاریخ شروع و پایان وظایف داخل آن فاز نیز به اندازه ۳ روز به عقب خواهد رفت. |
ایجاد وظیفه در گانت:
۱- موس را روی فاز مورد نظر قرار داده و روی دکمه (+) کلیک نمایید. اگر پروژه دارای وظیفه نباشد مستقیم به ایجاد وظیفه منتقل خواهیم شد.
و اگر پروژه دارای وظیفه باشد میتوانید تیک وظیفه (یا وظایف) را زده و به فاز مربوطه اضافه کنید. یا روی دکمه "تعریف وظیفه جدید" کلیک نموده و وظیفه جدیدی ایجاد نمایید.
وظیفه ای که در گانت اضافه شده است به صورت زیر نمایش داده میشوند.
جابجایی وظیفه در لیست گانت:
با درگ کردن وظیفه (روی وظیفه کلیک کرده و نگه دارید و وظیفه را جابجا نمایید)، میتوانید ترتیب نمایش انرا در لیست گانت تغییر داده و یا آنرا به فاز دیگری منتقل نمایید.
وظیفه مستقل در گانت:
۱- موس را روی عنوان گانت قرار داده و دکمه افزودن وظیفه را (+) را بزنید. وظیفه ایجاد شده در هیچ فازی قرار ندارد و مستقل خواهد بود.
یا میتوانید وظیفه را جابجا نموده و از فاز خارج نمایید. در این صورت این وظیفه نیز بصورت مستقل در گانت خواهد بود.
حذف وظیفه از گانت:
روش اول:
۱- روی دکمه سه نقطه (کنار عنوان میزکار) کلیک نموده و دکمه "حذف وظایف (با انتخاب)" کلیک نمایید.
سپس موس را روی علامت (–) وظیفه مورد نظر کلیک نموده و تایید نمایید. (وظیفه مربوطه از گانت حذف می شود)
:
۱- روی دکمه سه نقطه (کنار عنوان وظیفه) کلیک نموده و "توقف حذف وظیفه" را بزنید. (کلیه علامت های (-) نمایش داده نخواهند شد)
روش دوم: وظیفه مربوطه را باز کرده و از طریق دکمه "حذف وظیفه از گانت" آنرا از گانت حذف نمایید.
|
نکته توجه داشته باشید با حذف وظیفه از گانت، وظیفه از پروژه حذف نخواهد شد. |
نمایش وظیفه در نمودار گانت:
موس را روی وظیفه مربوطه قرار دهید و روی دکمه فلش (سمت چپ نام وظیفه) کلیک نمایید. در اینصورت وظیفه مربوطه در نمودار گانت به شما نمایش داده خواهد شد.
تغییر زمان شروع و پایان وظیفه در نموارد گانت:
۱- روی وظیفه مورد نظر کلیک کرده و آنرا به تاریخ (ستون) مورد نظر میکشیم و بعد رها میکنیم. بصورت خودکار تاریخ شروع و پایان وظیفه تغییر خواهد کرد.
۲- در نمودار گانت موس را روی وظیفه مورد نظر قرار داده و ابتدای (سمت راست) آنرا کشیده و در تاریخ (ستون)مورد نظر رها میکنیم. در این صورت تاریخ ابتدای وظیفه به تاریخ (ستون) جدید تغییر خواهد کرد.
۳- در نمودار گانت موس را روی وظیفه مورد نظر قرار داده و انتهای (سمت چپ) آنرا کشیده و در تاریخ (ستون)مورد نظر رها میکنیم. در این صورت تاریخ انتهای وظیفه به تاریخ (ستون) جدید تغییر خواهد کرد.
حالت نمایش باز شده و جمع شده در نمایش فازها و وظایف گانت:
در کنار نام هر فاز یک دکمه (سمت راست ، فلش به سمت بالا یا پایین) قرار دارد. اگر فلش به سمت بالا باشد، حالت نمایش جمع شده و اگر فلش به سمت پایین باشد حالت نمایش باز شده خواهد بود.
نمایش درصد پیشرفت وظیفه در گانت:
اگر در وظیفه ای درصد پیشرفت ثبت شده باشد در نمودار گانت یک نمودار افقی در زیر وظیفه به شکل زیر نمایش داده میشود.
وظیفه انجام شده در گانت:
وظیفه انجام شده در نمودار گانت به بصورت کم رنگ و رنگ خاکستری نمایش داده میشود.
وظایف دارای تاخیر در گانت:
وظایف دارای تاخیر در نمودار گانت به رنگ قرمز رنگ نمایش داده میشود.
نشانگر(خط عمودی) زمان امروز:
در نمودار گانت نشانگر(خط عمودی) زمان امروز به رنگ زرد نمایش داده میشود و نمایانگر تاریخ امروز در نمودار گانت میباشد. اگر زمان امروز درست نمایش داده نمیشود، تاریخ و تایم زون (+۳:۳۰ تهران ) تنظیم نمایید.
وابستگی:
ایجاد وابستگی:
۱- در نمودار گانت، موس را روی وظیفه قرار دهید تا در ابتدا و انتهای وظیفه دایره ای نمایش داده شود.
۲- روی دایره کلیک کرده و نگه داشته و موس را روی وظیفه مورد نظر قرار داده و رها میکنیم. سپس یک فلش از وظیفه اول به وظیفه دوم رسم میشود و وظیفه دوم را به وظیفه اول وابسته میشود.
یعنی وظیفه اول پیش نیاز وظیفه دوم قرار میگیرد و تا هنگامی که وظیفه اول انجام نشود، وظیفه دوم امکان تکمیل شدن (انجام شدن) ندارد.
فلش سبز رنگ: اگر تاریخ شروع وظیفه وابسته پس از تاریخ مهلت انجام وظیفه پیش نیاز باشد، رنگ فلش سبز خواهد بود.
فلش قرمز رنگ: اگر تاریخ شروع وظیفه وابسته قبل از تاریخ مهلت انجام وظیفه پیش نیاز باشد، رنگ فلش قرمز خواهد بود.
حذف وابستگی:
۱- روی فلش وابستگی مورد نظر بین دو وظیفه در نمودار گانت کلیک نمایید.
۲-در پنجره نمایش داده شده تایید کنید تا وابستگی بین دو وظیفه مربوطه حذف شود.
بزرگنمایی در گانت چارت:
با انتخاب دکمه بزرگنمایی در گانت چارت، امکان مشاهده گانت چارت در حالتهای روزانه، ماهانه و فصلی را خواهید داشت.
گانت چارت بالا پس از انتخاب بزرگنمایی ماهانه به شکل زیر تغییر خواهد یافت.
با کلیک بر روی این قسمت، لینک این راهنما برای شما کپی میشود.